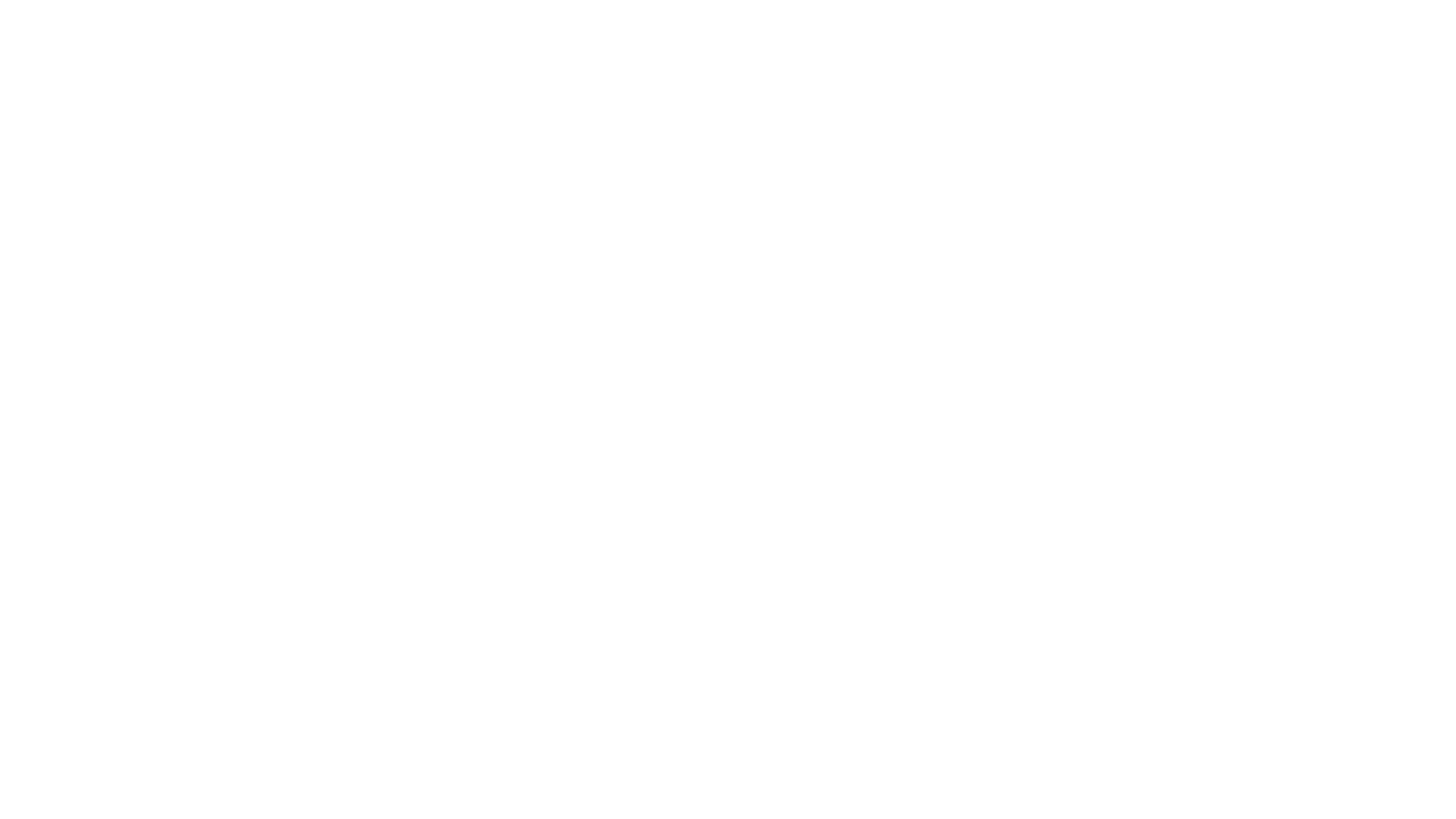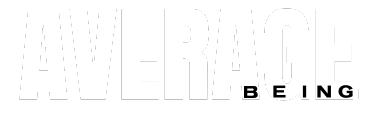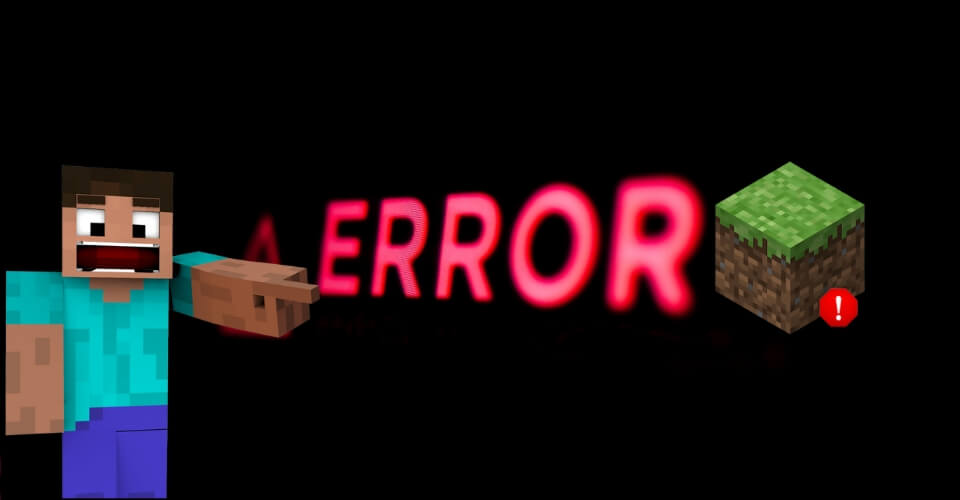Minecraft has become the face of video games over the years, mainly due to its endless possibilities and content opportunities for creators. That being said, the game is not without its flaws.
The players often encounter issues with the game, especially while launching it, but there are always fixes for them, if not in the short-term, definitely in the long-term.
If you’re one of those players encountering the issue of Minecraft Launcher not working, you can find the solution for your problem below.
What Is Minecraft Launcher?
While many Minecraft users are familiar with Minecraft Launcher, it is still essential to learn what it is for beginners. Basically, Minecraft Launcher is a free game utility that allows access to the game on many operating systems, such as Windows, Linux, and Mac.
While it is easy and free to download, it has requirements like Windows 10 and x64 architecture to install the game using the launcher. However, even though the launcher is free, the game should still be purchased individually.
Why Is My Minecraft Launcher Not Opening?
Usually, if you’re facing this issue, there are several reasons that are making it impossible to open the launcher. Here are the reasons that may be holding your launcher back from working:
- Minecraft Runs in the Background: If you’ve previously started Minecraft and haven’t closed it, the launcher will see it as an issue because you can’t initiate another process without ending one.
- Mods on Your System: Mods are often an easy way out for many gamers as they don’t ask for purchases. However, most of their code is modified by outsiders, thus making it incompatible with Minecraft Launcher.
- Non-Compatible Apps: It is natural to have an app like Anti-Virus on your computer; in that case, they also affect the Minecraft game. So, it is recommended not to install any outside Antivirus apps.
- Outdated Devices: With ever-increasing requirements of the game with each update, old versions of software and computers often experience the issue solely because they are outdated.
- Non-Updated Java Version: If you have an old version of Java that runs Minecraft, you won’t know its effects until the game stops working. So, you might want to load the necessary Java files in order to make it more compatible with the game.
How to Fix the Issue of Minecraft Not Working?
Even if you have met all the requirements, if the game still experiences the issue, you may have to try some of the fixes mentioned below.
Fix 1: Run Minecraft Launcher as an Administrator
- Right-click on the Minecraft Launcher and open “Properties.”
- Navigate to the “Compatibility” tab.
- Find the box “Run this program as an administrator” and tick it.
- Click “Apply” and then hit “OK.”
Now, you can relaunch the Minecraft Launcher to see if it’s working.
Fix 2: Close Background Minecraft Processors
- Open the “Task Manager” on your computer.
- Click on the “Processors” tab.
- Choose Minecraft Launcher and hit the “End task.”
Fix 3: Update the Outdated Graphics Drivers
- Find “Device Manager” from the Control Panel
- Choose Display adapters.
- Right-click on the graphics card to update the driver.
- Choose “Search automatically for drivers.”
Fix 4: Reinstall and Reset Minecraft Launcher
- Initiate the “Run” operation using Windows Key + R.
- Type “WSReset” in the Open box, choose OK, and then Enter.
- Restart the Minecraft Launcher
- If the problem persists, open the Windows Start Menu
- Navigate to App Settings from the option “More.”
- Choose the “Repair” option.
- Now reopen Minecraft, and it should work.
Usually, these four fixes would solve the issue effectively, but if you’re still facing the same problem, some third-party app or program is affecting the launcher. So, make sure your computer doesn’t consist of any mods or antivirus apps to disrupt its function.
So, did the above fixes work in solving your issue? Let us know your thoughts in the comment section below.